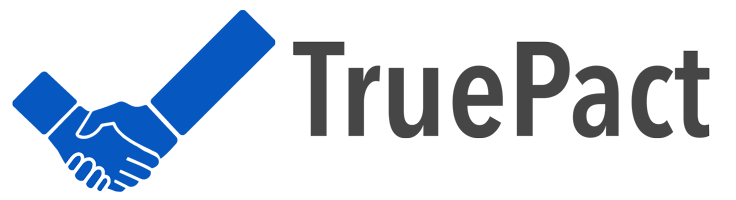Online imzalama platformu olan İmzayeri ile elektronik belgelere e-imza ile imzamızı atabileceğimiz gibi bize gelen imza isteklerine de bu online imza platformu üzerinden e-imzamızı atabilmekteyiz. İmzayeri, imza takibini kendisi otomatik yapar ve kimin hangi sırada imza atması gerekiyorsa ona istinaden imzalayıcılara e-posta adresleri üzerinden bildirimlerde bulunur. İmzalayıcılar e-posta adreslerine gelen imza bağlantıları üzerinden dokümanı imzalamaya başlar. İmzalayıcılar dilerse Elektronik İmzalama yöntemiyle Kolay İmza programı yardımıyla imzalarını atabilirler ya da dilerlerse Mobil İmza yöntemiyle imzalarını atabilirler. E-imza sektöründe sıklıkla duyulan elektronik pdf imzalama, zaman damgalı imzalama, pades mobil imza, pdf mobil imza, vb gibi değişik söz ve kavramlar aslında İmzayeri online imza platformu kapsamında sunulan Elektronik ve Mobil imza yöntemleri çerçevesinde sunulan alt hizmet dallarını ifade eden kavramlardır.
Bu yazıda, imza isteklerin elektronik imza ve mobil imza ile nasıl imzalandığına değineceğiz. Örnek senaryomuzda kendilerine imza isteği gelen iki kişiden biri imza isteğini Elektronik İmza ile imzalamakta (Kolay İmza programı yardımıyla) diğeri ise “Mobil İmza” yöntemiyle imzalamaktadır. Yazı kapsamında ayrıca Elektronik İmza atarken Kolay İmza programının yüklü olmaması durumunda nasıl kurulum yapılacağı da ele alınmıştır. Bu örneğimiz elektronik pdf imzalamanın ya da elektronik belge imzalamanın iki yöntemini (Kolay İmza ile elektronik pdf imzalama ve mobil imzalama) örnekliyor olması açısından önemlidir.
Elektronik İmza ile imza isteğini imzalama (KolayImza programı yardımıyla)
1. Gelen Kutusu’ndaki e-posta üzerine tıklayarak mesaj detayını görüntüleyin (E-posta, Gelen Kutusu’na düşmemişse Spam klasörüne bakmanız yararlı olacaktır.) .
2. İmzalama bağlantısına tıklayın ya da bağlantıyı kopyalayıp tarayıcınızın adres bölümüne yapıştırıp açın.
3. “Onayla” düğmesine tıklayın.
4. “Elektronik İmza” seçeneğini seçin.
5. “KolayImza ile Devam Et” düğmesine tıklayın.
“KolayImza” programı yüklü olmadığı için programla ilgili açılır ekran görünmedi.
6. Sayfayı yeniliyoruz (tarayıcınızdan yenile düğmesine tıklayın ya da klavyenizden F5 tuşuna basın.)
7. “Onayla” düğmesine tıklayın.
8. “Elektronik İmza” seçeneğini seçin.
9. “KolayImza’yı İndir” düğmesine tıklayın. KolayImza programı cihazınıza inecektir.
10. Programı sırasıyla İleri-> İleri->Kurun->Bitti düğmelerine basarak kurun.
11. “Tamam” düğmesine basarak KolayImza program kurulumunu tamamlayın (KolayImza programı, cihazınıza takılı USB içerisindeki imza sertifikanızı otomatik olarak tanır ve dijital imza atma sürecini oldukça kolaylaştırır.)
12. “KolayImza adlı uygulamayı aç” düğmesine tıklayın.
13. “İmzala” düğmesine tıklayın.
14. PIN kodunu girin ve “Tamam” düğmesine tıklayın.
Tebrikler! imza başarılı.
Mobil İmza ile imza isteğini imzalama
1. Gelen Kutusu’ndaki e-posta üzerine tıklayarak mesaj detayını görüntüleyin (E-posta, Gelen Kutusu’na düşmemişse Spam klasörüne bakmanız yararlı olacaktır.) .
2. İmzalama bağlantısına tıklayın ya da bağlantıyı kopyalayıp tarayıcınızın adres bölümüne yapıştırıp açın.
3. “Onayla” düğmesine tıklayın.
4. “Mobil İmza” seçeneğini seçili değilse seçin. Form alanındaki mobil telefon numarası ve operatör bilgilerini girin ve “Sonraki” düğmesine tıklayın.
5. İmza isteğine ilişkin “Parmak İzi” ekranda görünüyor olacaktır. Aynı parmak izi telefonunuza gelen imza isteği mesajında da yer alacaktır. Mobil cihazından gelen imza isteğini onaylayın.
Mobil cihazınızdan imza isteğini onaylamanız durumda imzanın başarılı olduğuna dair bir mesaj alıyor olacaksınız.
Vidyodan izlemek için: