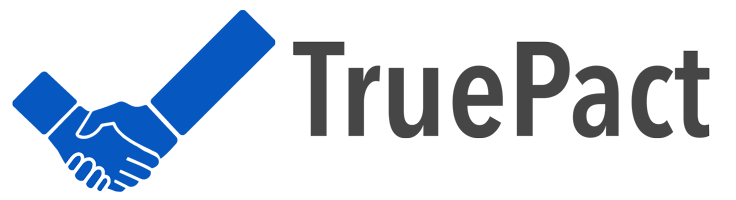Online imzalama platformu olan İmzayeri ile kendi elektronik belgelerimize elektronik imzamızı atabileceğimiz gibi bize gelen imza isteklerine de bu online imza platformu üzerinden e-imzamızı atabilmekteyiz. İmzayeri, imza takibini kendisi otomatik yapar ve kimin hangi sırada imza atması gerekiyorsa ona istinaden imzalayıcılara e-posta adresleri üzerinden bildirimlerde bulunur.
Tüm imzalayıcıların aynı imzalama sırasında olduğu durumda (yani tüm imzalayıcılar “Paralel Alıcı Ekle” ile eklenmiş) imzalayıcılar eş zamanlı olarak elektronik imzalarını atabilirler. İmzalayıcılar, e-posta adreslerine gelen imza bağlantıları üzerinden doküman imzalamaya başlatır ve imza yöntemlerinden birini seçerek (Kolay İmza programı vasıtasıyla Elektronik İmza ya da Mobil İmza) elektronik pdf belgeyi imzalayabilirler.
Bu yazıda, elektronik bir belgenin birden çok imzalayıcı tarafından Elektronik İmza yöntemiyle (Kolay İmza programı yardımıyla) imzalanması süreci ele alınacaktır. Bu kapsamda ilk önce doküman yüklenecek. Sonra belgeye iki Paralel İmzalayıcı tanımlanacak. Belgeyi hazırlama bittikten sonra İmzayeri online imza platformu, tanımlanan imzalayıcıların her birine e-posta bildirimi ile imza isteği bağlantısı gönderecektir. İmzalayıcılar kendilerine gelen bu imza isteği bağlantısı ile elektronik dokümanı görüntüleyecek ve Kolay İmza programı yardımıyla Elektronik İmzalama yöntemi ile elektronik belgeyi imzalayacaklar.
1. “Yeni” düğmesine tıklayın.
2. Standart Yükleme” seçeneğini seçin ve “Gözat” düğmesine tıklayın.
3. Dosya gezgininden PDF ya da resim dosyası seçin ve “Aç” düğmesine tıklayın. Dosya yükleme otomatik olarak başlayacak ve yüklenme sonrası döküman detay sayfası görünüyor olacak.
4. “İmza İste” düğmesine tıklayın.
5. Yeni “Paralel Alıcı” eklemek için “Alıcıları Düzenle” düğmesine tıklayın.
6. “Paralel Alıcı Ekle” düğmesine tıklayın. “Alıcı Ekle” form ekranı görünür olacaktır. Formda yer alan isim, e-posta ve vatandaşlık numarası alanlarını doldurup “Ekle” düğmesine tıklayın. Paralel Alıcı eklenecektir. Daha sonra Alıcıları Ayarla ekranının sağ alt kısmında bulunan “Tamam” düğmesine tıklayarak ekranı kapatınız.
Not: Belge henüz imzaya hazır değilse ve mevcut değişiklikleri korumak istiyorsanız “Kapat” düğmesine tıklayınız. Bu durumda belge için tanımlamış olduğunuz alıcı, konu ve mesaj bilgileri kaydedilecektir.
“İmza İsteğine Devam Et” düğmesine tıklamanız durumunda daha önce yarıda kalmış belge hazırlama işlemine devam ediyor olacaksınız.
7. Alıcılar (imzalayıcılar) belirlendi. “Bitir ve İstek Gönder” düğmesine tıklayın. Alıcı e-posta adreslerine imzalama isteği mesajı gidecektir.
8. İlk alıcı e-posta adresine gelen imza isteği üzerinden belgesini imzalayacak: İmza isteği mesajına tıklayarak detayları görün.
9. İmzalama bağlantısına tıklayın ya da bağlantıyı kopyalayıp tarayıcınızın adres bölümüne yapıştırıp açın.
10. “Onayla” düğmesine tıklayın.
11. “Elektronik İmza” seçeneğini seçin.
12. “KolayImza ile Devam Et” düğmesine tıklayın.
13. “KolayImza adlı uygulamayı aç” düğmesine tıklayın.
14. “İmzala” düğmesine tıklayın.
15. PIN kodunu girin ve “Tamam” düğmesine tıklayın.
Tebrikler! imza başarılı. İlk imzalayıcı KolayImza programı yardımıyla imzasını attı.
16. İkinci alıcı e-posta adresine gelen imza isteği üzerinden belgesini imzalayacak: İmza isteği mesajına tıklayarak detayları görün.
17. İmzalama bağlantısına tıklayın ya da bağlantıyı kopyalayıp tarayıcınızın adres bölümüne yapıştırıp açın.
18. “Onayla” düğmesine tıklayın.
19. “Elektronik İmza” seçeneğini seçin.
20. “KolayImza ile Devam Et” düğmesine tıklayın.
21. “KolayImza adlı uygulamayı aç” düğmesine tıklayın.
22. “İmzala” düğmesine tıklayın.
23. PIN kodunu girin ve “Tamam” düğmesine tıklayın.
Tebrikler! imza başarılı. İkinci imzalayıcı da KolayImza programı yardımıyla imzasını attı. Her iki imzalayıcı da belgeyi imzaladığı için döküman durumu “TAMAMLANDI” olarak değişecektir.
Vidyodan izlemek için: